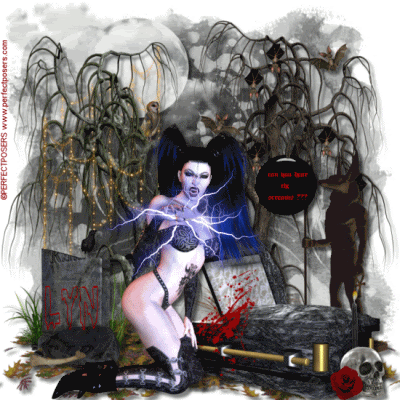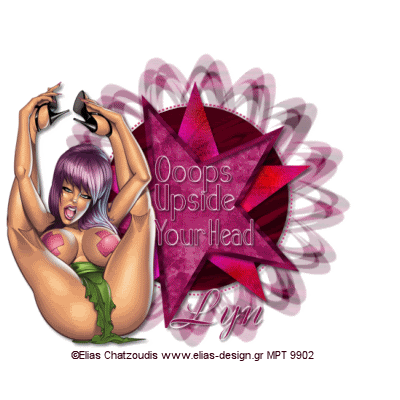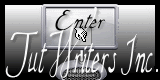This tutorial was written by me and any resemblance to any other tutorial is purely coincidental.
It would be nice if you let me know you have tried my tutorials I love to see what you do with them, send me a copy and I will add them to my slide show.
Supplies needed:
PSP (I used PSP 9) but should work on any
Animation Shop
Filters used: DSB Flux
Tube of choice I am using the brilliant artwork of Elias Chatzoudis if you wish to use his artwork then you need to purchase a license from: http://www.mypsptubes.com/
The Scrap kit I used is by Monica and it’s called Bling in The New Year (FTU) and you can get it from: http://simplysensationalscraps.blogspot.com/
The mask I used is WSL_Mask 167 and came from Chelle at http://weescotslasscreations.blogspot.com/ thanks again Chelle
Okay lets get started
Open a new image 700 x 700 we can resize later flood fill white
Copy & Paste the Frame 6 with your magic wand click inside the frame Selections – Modify and Expand by 4 copy and paste a paper of choice I used paper 21 into selection – Select none and drop the paper below the frame and drop shadow the frame.
Now click on and make active your background layer and Copy and Paste Paper 18 then Layers – Load/Save Mask – Load Mask from Disk and locate WSL_Mask 167 and okay make the group layer active in your layer palette and right click and merge group (stretch the mask as necessary using the Raster Deform tool so it shows on all sides below the frame) then copy and pasting elements of your choice I used Confetti 1 & 2 and fireworks 1, 2, 3, and 4 and also Glitterswirl 3 (rotating it by 90% and placing it under and to the right of the frame) again stretching them till they show beneath the frame I placed the fireworks to the left of the Tag but move them around till you are happy with the way it looks then making the top layer of these elements active(Confetti 1 & 2 and Fireworks 1, 2, 3, & 4 and glitterswirl 3) merge down till they are all on the same layer name this Layer Fireworks
Make your frame layer active and using the magic wand click inside then Selections – Modify and expand by 4 then choosing the close up of the tube copy and paste it into your frame place it where you think it looks best ( I mirrored mine) then Selections – invert and hit delete on your keyboard make the tube layer active and right click in the layer palette and Properties change the blend mode to Screen add the other Elements (resizing as necessary),– see mine for reference. I used Balloons 1, 2, and 3, 4, 5, I reduced in size 80% placing them and mirror them so the ribbons are not over your tubes face, then I added glasses placing them to the left of the frame next I added the wordart and resized it placing it over the frame and rotating it a bit, I gave the wordart a gradient glow of 3 to make it show up a bit more
Copy and paste your tube and place her to the right of the frame Add a drop shadow of your choice to all layers I use 3, 3, 50, 5, black
Image – Resize – All Layers checked 500 x 500 Smart size
Add the artists copyright and your watermark then add your name I used the Font Aquarelle choosing a colour from your tube with a stroke of 1
Animation
Click on you’re the Frieworks layer and Effects – Plugins – DSB Flux – Bright Noise and set the intensity to 40 and with Mix checked click on mix once and Copy-merged and take it to Animation Shop and Edit – Paste as a new animation back to PSP and click undo once then Effects – Plugins – DSB Flux – Bright Noise and click on Mix twice and Copy – Merged and over to AS and Edit – Paste after the current frame do this a third time clicking on mix three times and take it to AS and Edit – Paste after current frame you now have 3 frames click on the first frame and Edit – Select all then Animation – Animation properties check the opaque box and change the colour to white click okay.
View your Tag and if happy save as a Gif.
Thank you for trying my tutorial.
Lyn