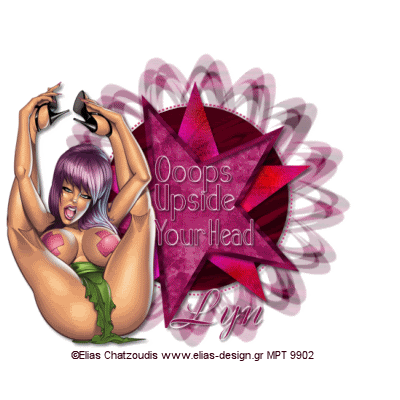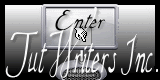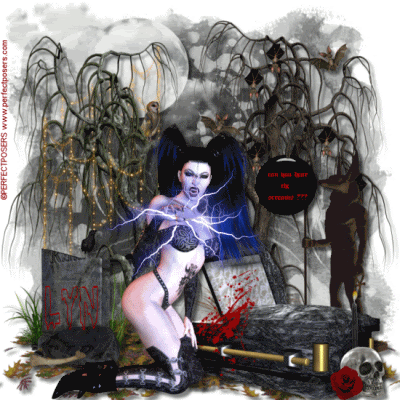
Fangtastic
This tutorial was written by me, and any resemblance to any other tutorial is purely coincidental
Supplies needed:
PSP (I used PSP 9)
Animation Shop
Filter used – Alien Skin Xenofex 2 - Electrify
A tube of choice I am using the lovely artwork of © Perfect Posers www.perfectposers.com
Scrap kit I used is by http://digicats.blogspot.com/search/label/Freebie and is (FTU) till Hallows Eve
The mask I used is WSL_Mask_254 by weescotlass Chelle …..thank you again Chelle and you can get it at http://weescotslasscreations.blogspot.com/
Drop shadow used throughout 3, 3, 50, 5 black
Okay lets get started
Open a new image 700 x 700 and floodfill white.
Open your supplies and minimise & put your Mask in your Mask folder
Copy & paste paper 19 and Image –Load/Save Mask – Load mask from disk and look for WSL_Mask254 and apply in your layer palette right click on group and Merge – Merge Group, drop the opacity to 80%
Copy and paste Shrouded Moon resize and place on the top left of your Tag and drop shadow, copy and paste Spooky Tree 03 resizing by 70% or as necessary and place to the left of the tag (see mine for reference) copy and paste Spooky Tree 04 again resizing and place to the right Copy & paste Leaves I duplicated them twice and flipped one layer space them out at the front, now copy and paste the Anibus resize at 70% and place to the right then copy and paste Coffin 1 resize @ 70% and place in front of the Anibus Copy and paste Tombstone 04 resize at 70% and again at 80% and place to the left of the Tag, copy and paste Skull Candle Black resizing by 50% and place in front of the coffin, copy and paste Screams Flair resizing by 50% twice hang it on a branch of the tree and using your eraser make it look as if it’s hanging from the tree, Copy and paste Blood Splatter 03 and resize by 50% place it where you think it looks good.
Now copy and paste your tube of choice I resized by 80%
Give all layers a drop shadow and Image resize all layers to 550 x 550
Add the artists copyright and add your name I used Liquidism and placed my name over the tombstone.
If you are happy with your Tag then save as a Jpeg and your done.
You don’t have to use all the elements I have you choose which ones you want to use and make it your own
If you wish to animate then carry on.
In PSP activate the tube layer in your layer palette and using your magic wand select each fingernail then Effects – Plug-ins - Xenofex2 – Electrify
And using these settings below :
10
85
40
60
60
100
make sure Radiate from centre is checked and okay
Selections – none Edit – Copy merged and take it to Animation Shop and Edit – Paste as a new animation, back in PSP and click undo twice and do the same again but clicking the random button, Selections – none and Edit – Copy merged and take it to AS and Edit – paste after the current frame and for the third time do it all again and hit the random button and Selections – none and Edit – Copy merged and take it to AS and Edit paste – after the current frame.
Edit – Select all then Animation – Animation properties and click opaque and change the colour to white – click okay then Animation – Frame properties and change the Display time to 15, View your animation and if happy save as a Gif and your done.
Thank you for trying my tutorial and if you liked it please leave a few words in my chatbox I love to hear how you get on.
Hugs X Lyn