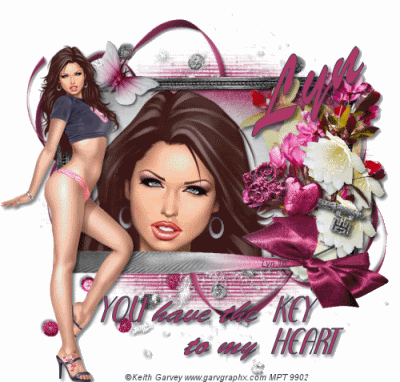
KEY TO MY HEART
This tutorial was written by me and any resemblance to any other tutorial is purely coincidental.
It would be nice if you let me know you have tried my tutorials I love to see what you do with them, send me a copy and I will add them to my slide show.
Supplies needed:
PSP (I used PSP 9) but should work on any
Animation Shop
Filters used: Inbuilt noise filter in PSP
Supplies by me HERE
Tube of choice I am using the brilliant artwork of Keith Garvey if you wish to use his work then you must purchase a license from http://www.mypsptubes.com/
The Scrap kit I used is by Bel Vidotti, it’s called LUST and you can get it : http://lafleurstuffs.blogspot.com/2010/01/new-kit-blog.html
The mask I used is WSL_Mask216 thank you again Chelle and you can get it at: http://weescotslasscreations.blogspot.com/
Okay lets get started
Open a new image 700 x 700 we can resize later flood fill white
Copy & Paste the Frame (Element 38) I resized by 20%and moved it up slightly now with your magic wand click inside the frame and Selections – Select all add a new Raster layer and copy and paste Paper 01 into selection - Select none and drop the paper layer below the frame and drop shadow the frame.
Now click on and make active your background layer add a new raster layer and flood fill it with a colour from your tube then Layers – Load/Save Mask – Load Mask from Disk and locate WSL_Mask216 and okay make the group layer active in your layer palette and right click and merge group (stretch the mask as necessary using the Raster Deform tool so it shows on all sides below the frame) now copy and paste Element 08 (ribbon) and place it where you think it looks best I also duplicated it and mirrored and flipped it but do what you prefer move them around till you are happy with how it looks then make your paper in the frame the active layer copy and paste the a close up of your tube resizing it as necessary and place it to the left use your eraser tool to get rid of any of the tube showing below the frame now copy and paste whichever Elements you wish I used 12, 14, 31, 32, 33, 34 and 44 I used the Raster Deform tool to move them around and placed them to the right of the frame I also used Element 29 and used my Freehand Selection tool to select just the pink heart I used my eraser tool to erase some of the pink heart to make it look like the key is through the heart you will have to resize everything to your liking I then clicked on the Mask layer and copy and pasted Elements 43 and 21 resizing using the Raster Deform tool and I duplicated them and mirrored and flipped them move them around till you are happy with it or see mine for reference. Click on the top layer of the sparkles you know the ones just above the Mask and merge them all together Rename this layer Glitter
Now add your Tube to the left of the frame now add the wordart or use your own.
Image – Resize – All Layers checked 500 x 500 Smart size
Add the artists copyright and your watermark then add your name I used the Font Brush choosing a colour from your tube with a stroke of 1 then drop shadow.
If you don’t wish to animate then save your Tag now as a Jpeg if you wish to animate then carry on.
Animation
Click on the glitter layer in your layer palette and Adjust – Add/Remove Noise – Add Noise click on Guassian and set the percentage to 30 and click okay Copy Merged and take it to Animation Shop then Edit – Paste as a new animation, back in PSP click undo once then Add/Remove Noise – Add noise and change the percentage to 35 and click okay Copy Merged and take it to AS – Edit – paste after the current frame and back again to PSP click undo once and again Add/Remove Noise – Add Noise and change the percentage to 40 click okay and Copy Merged and take it to AS then Edit – paste after the current frame then Edit – Select all – Animation – Animation Properties – make sure opaque is checked and change the clour to white and click okay.
View your Tag and if happy save as a Gif.
Thank you for trying my tutorial.
Lyn


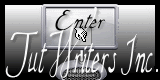




No comments:
Post a Comment