
For this tutorial you will need :
SUPPLIES
Tube of choice
WSL_Mask84 & WSL_Mask 4 from Chelle at http://weescotslasscreations.blogspot.com HERE Or
Scrapkit I used is called Rosie Elegance from http://simplysensationalscraps.blogspot.com HERE or You can use one of choice
Plugins
Eye Candy 4000 Gradient Glow
Xenofex2 Constellation
Put the masks in your mask folder.
Font of your choice (I used Al Sandra)
I am using the artwork of © Keith Garvey you may
purchase a license at www.mypsptubes.com
MPT to use his work.
Please remember to save often!
Open a New transparent image 550 x 550
Flood fill with white.
Copy and paste paper 2 as a new layer.
Layers/load Mask from disk and choose WSL_Mask 84
using the settings below
Fit to canvas
Hide all mask
Source luminance
And click load, in your layers palette right click on the group layer and merge group
Copy and paste paper 12 as a new layer
Layers/Load mask from disk and using the same settings as above but change the mask to
WSL_Mask 4 again in your layer palette right click on the group layer and merge group
Copy and paste frame 4 resizing by 80% then copy and paste diamond circle 2 and resize by
90% then making sure you are on the diamond circle layer right click in your layer palette and
merge down now give the frame a dropshadow of 1, 1, 60, 8.91.
Open the silverheart1 and resize by 50% then copy and paste move it to under your frame layer
But above the group layers and free rotate 30 degrees left and move it to the top left of the image
See my tag for placement now duplicate it and move the duplicated one down to the bottom right
of the tag now image mirror again see my tag for placement, now copy and paste foliage 1 and
move it to the left of the tag but above the frame use the lasso to select the part of the stem that
is over the frame then press delete on your keyboard, select none, now copy and paste heart 3 resizing
by 50% and place of bottom silver heart, the copy and paste bowflower 3 resize 50% and again by 50%
then place on the side of your tag just over the stem of foliage1 then copy and paste bowflower 4 also
resizing twice by 50% and place beside the other one just over the foliage stem next copy and paste
butterfly 4 and resize by 30% and copy and paste butterfly1 which you will have to resize by 30% too
place butterflies at top right on your tag, now copy and paste your tube and with your lasso go round the
bit of ankle that is over the frame then delete on your keyboard and select none. Give all the elements and
your tube a dropshadow using the settings we used on the frame. Add all artists © and your own mark
now for the name type out your name in whatever font you choose (I used Al Sandra) settings I used were
size 72, stroke 1 foreground colour #693b9 and background colour #a82e5a add same dropshadow then
Eye Candy 4000 gradient glow and choose white and press medium then Eye Candy gradient glow again
But change the colour to #693b9.
Animation
Now to animate the Frame, click on layer 2 in your layer palette which should be your Frame layer and
duplicate this layer twice to give you 3 frame layers rename them Frame 1, Frame 2, Frame 3
on Frame layer 1 go to Effects/Xenofex 2- Constellation and use these settings
Star Size 2
Size variation 3
Edge Star 4
Overall Star 0
Overdrive 100
Twinkle Amount 37
Make sure keep original image is checked, then okay
Click on Frame 2 in your layer palette and use the same settings but click the random seed button once
Click on Frame 3 and again click on the random seed button
Now X out Frame 2 & 3 and right click on the blue bar at the top of your Tag and copy merged go into ani shop and edit and paste as a new animation, back into PaintShop and X out Frame 1 and un X Frame 2 and again copy merged and take it to ani shop and paste after current frame moving the slider at the bottom over to the right, back to Paintshop and X out Frame 2 and un X Frame 3 and copy merged and take that to ani shop and paste after current frame. You should now have 3 frames in ani shop, View your animation and if happy save it as a GIF.
Hope you enjoyed this Tutorial
Written on 08.01.09


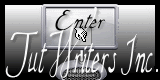




No comments:
Post a Comment